보통 스캐너는 A4용이 많고, 그 이상 크기를 스캔하려면 나눠서 하거나, 엄청나게 돈을 투자해서 A3급 등의 대형 스캐너를 사는 방법이 있습니다.
하지만, A4스캐너는 싸게는 만 원짜리도 있고 보통 몇 만 원만 주면 살 수 있으니 이것을 이용하는 것이 경제적이겠지요.
경제적이라고는 하나, 포스터 같은 건 크기가 커서 한 번에 할 수 없으니 매번 여기 저기 나눠서 스캔 받고 위치 잡고 기울기 보정해서 색감 맞춰주고.. 이 짓을 반복 해야합니다.
뭐, 아주 불량 스캐너가 아니라면 색감 맞출 필요는 없을 거 같으니 Match Color 기능은 생략하기로 하고, 간단히 합치는 법을 알아보겠습니다.
Automate에 있는 파노라마 사진 만드는 법인데, 파노라마 사진이나 이거나 만드는 방법이 같으니 바로 쓸 수 있습니다.
일단 PhotoShop CS4이후 버전에는 있는 것을 확인했는데, 이전 버전에도 이 기능이 있는지는 모르겠습니다.
1. 우선 포스터나 A4 이상 되는 것을 나눠서 스캔합니다.
(팁이라면, 이어질 부분은 스캐너의 같은 부분이 스캔할 수 있도록 다음 부분은 180도 돌려서 스캔받으면 스캐너의 좌우 색상특성이 그대로 이어저 유용하겠습니다. 다만, 엠보싱 처리된 것은 그림자 위치가 바뀔 수 있으니 가급적 같은 방향으로 스캔하세요)
가지고 있는 책을 스캔 받았습니다. 이렇게 좌우로 나뉘었고, 스캐너의 뚜껑이 뒤로 열리는 식이라 거치하다보니 살짝 떠서 왼쪽 스캔된 것의 글자 부분이 살짝 뿌옇게 스캔 되었네요. 뭐, 오른쪽 스캔된 이미지에 깔끔한 게 있으니… 이걸 쓰면 되겠지요.
하지만, 둘을 수작업으로 맞춰주는 건 귀찮죠.
2. File -> Automate -> Photomerge 를 선택합니다.
3. 그럼 다음과 같은 대화상자가 뜹니다.
Browse 로 파일을 불러옵니다.
Layout은 어지간해선 Auto로 놓아 두시고, 밑의 옵션도 사진이 아니라면 그냥 놔둬도 상관 없습니다. (렌즈 특성에 따라 왜곡된 밝기나 찌그러짐을 보정해줍니다)
4. 그리고 맨 오른쪽의 OK를 누르면 끝.
사용자가 더 할 건 없어요. 정말로.
걍 혼자 지지고 볶고 하다가 다음과 같은 결과물을 탁 던져 주죠.
포토샵이 알아서 가장 적절한 상태를 찾아서 맞춰 줍니다.
실제로 두장이 어떻게 합성되었느냐면,
이렇습니다. 수작업으로 했다면 대단히 빡센(ㅡㅅ-);;; ) 작업이었겠지만, 아주 쉽게 할 수 있습니다.
음, 상하좌우 등으로 붙는 이미지는 아직 해보질 않았는데, 아마도 될 거 같네요. 한 번 도전해보시길.
by ASTERiS (http://asteris.pe.kr )
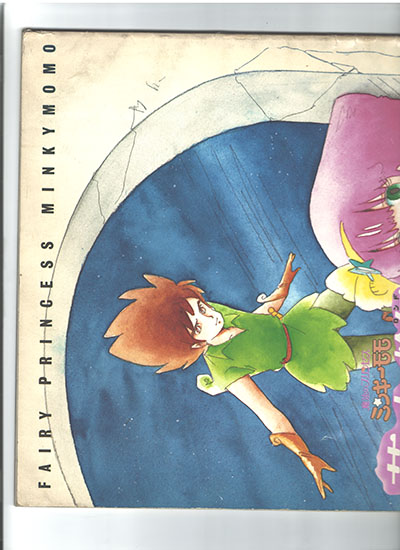

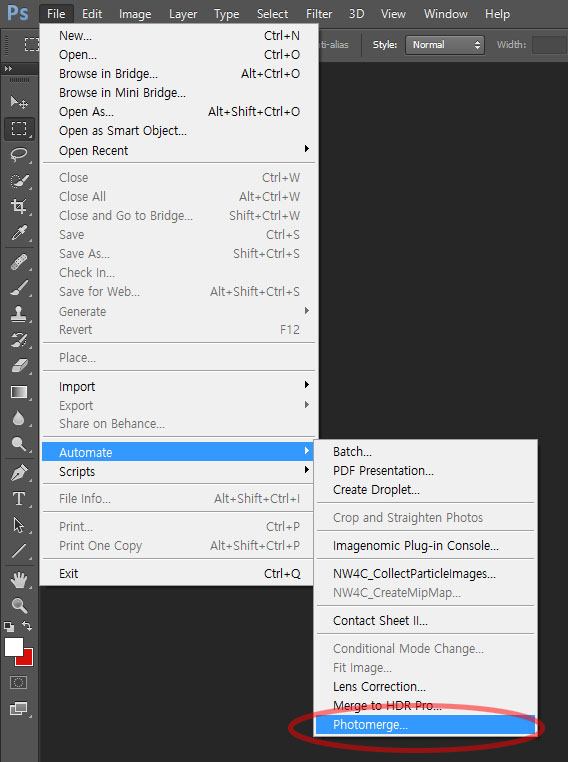
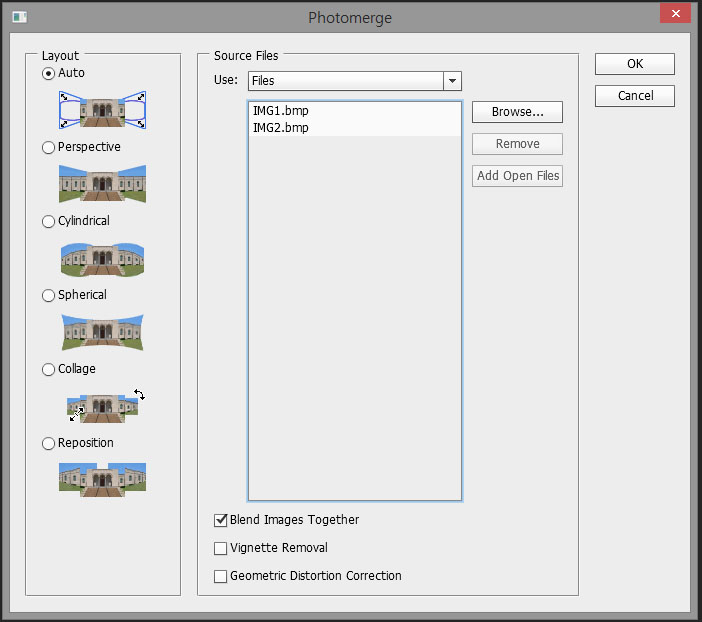
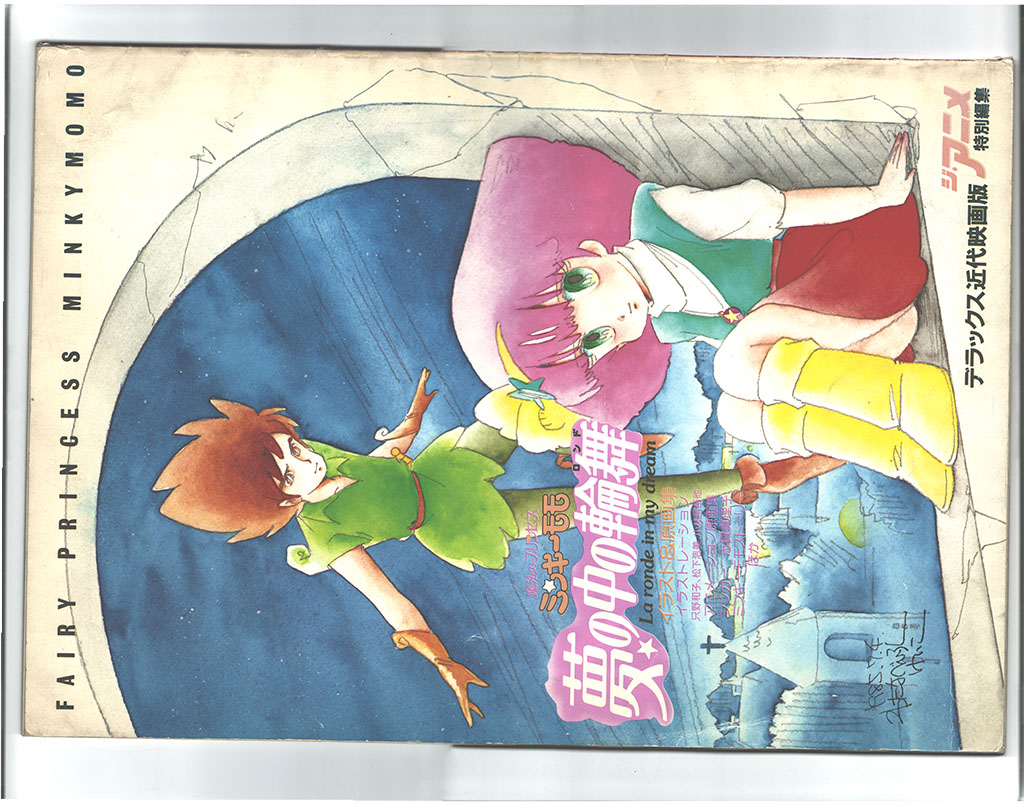
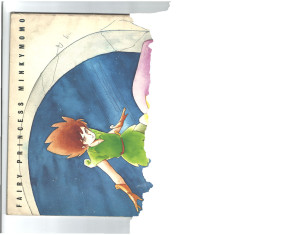
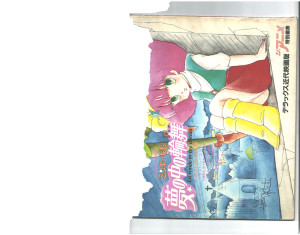
덕분에 도움이 되었습니다. 감사합니다.