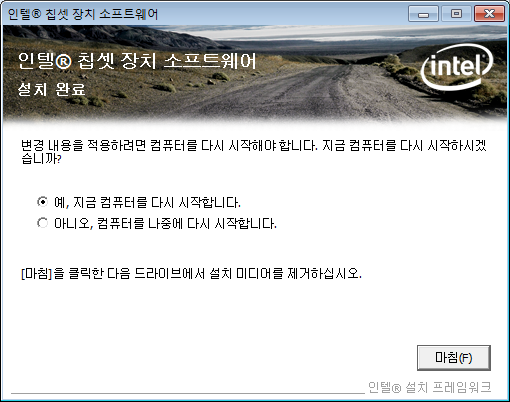빌립 S5 Windows7 설치 #2 – 드라이버 설치 #1 먼저 보기
12. 터치 패드의 설치
앞에서의 설명과 같은 방법으로 Device Manager의 Mice and other pointing devices 를 살펴봅니다.
Microsoft PS/2 Mouse 라는 것이 보일 것입니다. 이것의 드라이버를 설치해줍니다.

[#M_[계속 보기]|[내용 접기]|직접 드라이버를 설치하기위해 Browse my computer for driver software를 선택하고…

Let me pick from a list of device drivers on my computer 를 선택해줍니다.

밑의 Have Disk…를 눌러 받아놓은 비스타용 터치 드라이버가 있는 곳을 지정해줍니다.


그러면 아까 Microsoft PS/2 Mouse 등이 나와있던 부분에 ATOM TouchPad/Mouse Driver 가 뜬 것을 볼 수 있습니다.

이것을 선택하고 Next를 누르면 설치 완료입니다. (경고가 나오면 무조건 인스톨한다고 선택)

그런데, 터치 패드 드라이버를 선택하고 실제로 화면을 터치해봤을 때 제멋대로 커서가 움직이는 경우가 있습니다.
이런 경우에는 다음과 같은 방법을 선택해서 쓰면 됩니다. 각각 장단이 있으므로, 잘 읽어보고 자기에게 맞는 것을 골라쓰면 됩니다.
1. 그때마다 리셋 걸어주는 법 :
사용자 지정키와 커서키 아래를 누르면 화면이 180도 돌아갑니다. 이것을 두 번하면 원래의 위치로 돌아오겠지요. 이때 커서가 정상으로 돌아옵니다. 이렇게 하면 화면을 90도 회전 시켜도 커서가 제대로 동작합니다. 그리고 계속 터치 오류가 나는 것이 아니므로, 가끔 안될 때 이렇게 해주면 되므로 정식 드라이버가 나올 때까지 편법으로 버틸 수 있습니다.
2. 수정된 드라이버를 사용하는 법 : ![]()
링크를 클릭해 수정된 드라이버를 받고, 위의 설명 중 Have Disk… 부분과 동일한 방법으로 수정된 드라이버를 선택해주는 방법이 있습니다. 하지만, 이 것은 화면이 정위치일 때는 문제가 없으나 화면을 회전 시키면 커서가 엉망이 되는 문제점이 있습니다. 정식 나올 때까지 화면 돌릴 일 없다는 분은 이걸 쓰시는 게 속편하겠지요.
(영문 설명 보기 : ![]() )
)
_M#]
13. DMB 플레이어와 드라이버의 설치
[#M_[내용 보기]|[내용 접기]|무선 랜 설치 때과 마찬가지로 DMB 플레이어가 설치되어 있어야 드라이버가 설치됩니다.
먼저 다운받은 dmb플레이어 프로그램을 설치해줍니다. 과정은 어렵지 않으니 생략하고, 설치가 끝났으면 dmb플레이어를 실행시켜 줍니다. 그럼 하드웨어가 연결되었다는 특유의 소리가 나면서 다음과 같은 메시지가 나타날 것입니다.

OK를 누르지 않은 상태로 Device Manager를 살펴보면 다음과 같이 알 수 없는 장치(Unknown device)가 등록되어있음을 알 수 있습니다.

이것이 우리가 설치해야할 장치입니다.
Update Driver Software… 로 업데이트를 해주고, 터치패드와 마찬가지로 Let me pick from a list of device drivers on my computer 로 직접 목록에서 골라서 설치하도록 진행합니다.
그러면 지금까지와는 좀 다르게 좌르륵 목록이 쏟아질 것입니다.

아무거나 맘에 드는 것을 골라 선택하고 Next를 눌러주면 됩니다. Show All Devices로 해놓고 하면 속 편하겠지요.
Have Disk… 로 드라이버가 있는 위치를 지정하면 다음과 같이 Model 항목에 nexilion NX3K series가 뜹니다.

Next를 눌러 진행합니다. 경고 문구가 나와도 무시하고 무조건 설치합니다.

이것으로 dmb 드라이버 설치를 마쳤습니다. Device Manager에는 다음과 같이 등록됩니다.

이제 dmb플레이어를 실행시켜봅니다.

자~알 도는군요.
_M#]
14. GPS 드라이버의 설치
[#M_[내용 보기]|[내용 접기]|지금까지 한 것과 별다른 게 없습니다.

Ports(COM & LPT) 에 Communications Port(COM1)이라고 되어있는 것이 보일 것입니다.
이 것을 업데이트 해줍니다. 방법은 지금까지의 방법과 동일합니다.

이렇게 Communication Port 가 GPS Port로 바뀔 것이고 이것으로 진행해주면 끝입니다. 물론 경고는 무시!

참 쉽죠?

Device Manager에 제대로 등록된 것을 확인합니다. 속성을 살펴보면 GPS의 세부 설정을 할 수 있는 항목이 추가되어있을 것입니다.
_M#]
15. 마지막 남은 알 수 없는 USB장치..
[#M_[내용 보기]|[내용 접기]|마지막까지 남은 마지막 하나입니다.

이것은 USB32client에서 드라이버만 설치해주는 것으로 끝내려고 맘을 먹었습니다. 만약 모든 프로그램을 설치해도 상관은 없습니다만, 개인적으로 쓸 일이 별로 없을듯하여 드라이버만 설치하고 끝내려고 합니다. (알 수 없는 장치가 남아있는 것은 꼴보기 싫어서요)
받아놓은 USB32client 파일을 풀고, Universal Serial Bus(USB) Controller 를 Update Driver Software…해 줍니다. 풀어놓은 위치를 지정해서 설치하면…

Model명이 바뀌는 것을 알 수 있습니다.
그대로 진행하면 설치를 마칩니다.

Device Manager에서 확인해봅니다.

이것으로 S5의 모든 드라이버 세팅이 끝났습니다.

깔끔하게 설치되었음을 보여주죠.
_M#]
16. Windows Update로 한국어 설치
[#M_[내용 보기]|[내용 접기]|영문 OS의 경우 일정 레벨 이상의 제품이면 Windows Update를 통해 한국어 등의 MUI를 설치할 수 있습니다.
이것을 설치하면 모든 Windows7의 메뉴나 도움말 등을 한국어로 바꿀 수 있습니다. 또, 입력기에서 한글 필기체 인식이 동작합니다. 마찬가지로 일본어나 중국어도 이 부분을 설치해줘야만 필기체 인식을 합니다. 아니라면, 기본적인 입력기만 동작합니다.

자, 수고하셨습니다.
_M#]
일단 이 정도만 해두면 기본적으로 Windows7을 쓰는데 문제는 없을 것입니다.
—————————————————-
빌립 S5 Windows7 설치 #1 – OS설치편 ![]()
빌립 S5 Windows7 설치 #2 – 드라이버 설치 #1 ![]()
빌립 S5 Windows7 설치 #3 – 드라이버 설치 #2 ![]()
—————————————————-